
12月18日
かなり長いこと、このサイト更新していませんでしたが、
今回は必要に迫られての更新です。
現在、画像処理をお手伝いいただいているのですが、
その方に伝達の意味を込めまして・・・。
まず、今回の完成画像(私が本日作成したもの)です。
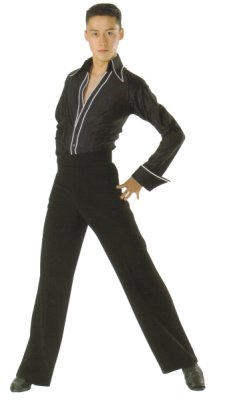
今は自宅ですので1台のPCでしか確認していませんが
見る限り、粗さはありません。
それで、どうやってこの画像を作ったかの手順をご説明します。
一言で言えば、スキャンは高解像度にし大きな画像を撮る。→
その大きいままで細かい点を修正。→その後縮小です。
サイズの小さなものを大きな画像で載せたい時、それをサイズだけ
引き伸ばしては粗くて汚いものになりますので、初めから実際の
7倍くらい大きな画像に取り込みます。
ですから、スキャンの段階から方法が異なります。
 A まず、スキャンですが、その設定は A まず、スキャンですが、その設定は
1:スキャンモード・・・カラー
2:解像度・・・300dpi
3:拡大・縮小 100%
です。
色々やってみましたが、モードを高画質にしても大差ありません。
それは8月24日の項をご覧下さい。
スキャンはB5を1枚を撮るのに、約1分かかります。
(かなり長いこと、ジージー動いています。)
撮った画像はこちら オリジナル画像
(名前が、Paint Shop Proイメージとか訳の分からないものになりますので、これをいったん〜〜jpgというJPEGの名前にします。
 B Aで撮った画像をトリミング・・・TEST1画像 B Aで撮った画像をトリミング・・・TEST1画像
 C Bの画像を人物を自動選択します。自動選択のラインが狂っていないか拡大したままチェックします。(小さくなると微妙なずれが分かりません) C Bの画像を人物を自動選択します。自動選択のラインが狂っていないか拡大したままチェックします。(小さくなると微妙なずれが分かりません)
狂っている場合は、筆ツールでその部分を手書きしながら背景を白に塗りつぶします。
狂っていない場合は、バケツツールで一気に背景を白で塗りつぶします。
この場合は狂っていませんんでしたので、バケツツールで背景を白にしました。
出来た画像・・・TEST2画像
 D Cのやり方ですと右下にある字は消えませんから、その部分だけ筆ツールで白く塗りつぶします。・・・TEST3画像 D Cのやり方ですと右下にある字は消えませんから、その部分だけ筆ツールで白く塗りつぶします。・・・TEST3画像
 E 胸元に傷がありますので、これをクローンブラシツールで消します。 E 胸元に傷がありますので、これをクローンブラシツールで消します。
・・・TEST4画像
 F 襟元と、右足の付け根にも白い斑点がありますので、これを同じく修正します。 F 襟元と、右足の付け根にも白い斑点がありますので、これを同じく修正します。
・・・TEST5画像
このように、拡大したままの画像で出来る限りの修正を行います。
 G 修正が全て済んだら、明るさとコントラストをほんの少しだけ上げます。 G 修正が全て済んだら、明るさとコントラストをほんの少しだけ上げます。
数値は明るさ3・コントラストが5くらいUPです。
こうすることにより、背景と人物がなじみます。また生地の様子などがより分かりやすくなります。・・・TEST6画像
 F これでようやくサイズを縮小できる段階に入りました。 F これでようやくサイズを縮小できる段階に入りました。
巾は関係無しに、高さを600ピクセルにします。
この場合は巾は340になりますが、うちは高さを全て600に統一しています。
・・・TEST7画像
 G ここまでの画像が私は欲しいのですが、実際によくつかう画像は G ここまでの画像が私は欲しいのですが、実際によくつかう画像は
高さが400ピクセルです。・・・TEST8画像
これはFの画像を縮小すればいいことですので要りません。
2005年 1月13日 化粧品ボトル補足(テストページですので重いです。)
前回のつぶやきはこちら
|
![]() 12月18日
12月18日 ![]() つぶやきの目次に移動
つぶやきの目次に移動![]()